This post provides 8 ways for how to open Windows Services in Windows 10, and how to troubleshoot services.msc not opening in Windows 10 problem. MiniTool software also provides free data recovery software, system backup and restore tool, and hard drive partition manager to help you tackle your computer issues.
Windows built-in Service Manager app lists all the services installed by system, drivers and apps. Sometimes you may need to open Windows Services application to start, disable or stop some services. Below we introduces 8 ways to access Windows Services, and how to troubleshoot services.msc not opening Windows 10 issue.
Part 1. How to Open Windows Services Windows 10 – 8 Ways
You can easily access Windows Services in Windows 10 with several ways.
Way 1. How to Open Windows Services from Run
Press Windows + R, type services.msc in Run dialog, and hit Enter key to open it.

Way 2. Access Windows Services with Search
Click Start or the Cortana Search Box, type services, and click the best-matched result to open Windows Services application.

Way 3. Find Windows Services App from Start Menu
Click Start menu, scroll down the list to find Windows Administrative Tools to expand it. Click Services to open it.

Way 4. How to Open Services.msc in Control Panel
Open Control Panel in Windows 10, click System and Security in Control Panel window, and click Administrative Tools. Find Services shortcut in the list and double-click it to open it.

Way 5. How to Open Services.msc from Command Prompt
Press Windows + R, type cmd, and hit Enter to open Command Prompt in Windows 10. Then type the Windows Services command line services.msc and hit Enter to open it.

Way 6. Start Services in Windows 10 with PowerShell
Press Windows + X and choose Windows PowerShell to open PowerShell. Type Windows Services command services.msc in PowerShell window, and hit Enter to open Windows Services.
Way 7. Enable Windows Services from Computer Management
Open Computer Management in Windows 10. Click Services and Applications from the left pane to expand it. Click Services to open it.

Way 8. Create a Shortcut for Windows Services
To quickly access Windows Services application, you can create a desktop shortcut for Windows Services app.
Right-click the black space of computer desktop screen, and click New -> Shortcut. In Create Shortcut window, you can input services.msc, and click Next. Type a name for the shortcut and click Finish to create a shortcut for Windows Services.
Then when you want to open Windows Services, you can double-click its desktop shortcut icon to quickly access it.
Quick Video Guide:
Part 2. Troubleshoot Services.msc Not Opening Windows 10
However, sometimes if you encounter services.msc not opening Windows 10 error. You can check the 3 fixes below to solve this problem.
Fix 1. Check the Startup Type of Services
If some Windows Services fail to start, you can follow the ways above to open Windows Services, and find the specific service in the list. Right-click the service and choose Properties. Check if its startup type is set to Disabled, if so, change its startup type, and click Start button to see if it can start.
Fix 2. Start Windows 10 in Safe Mode
If Windows Services won’t start, you can restart your computer to see if it can start. If restarting computer doesn’t fix this issue, you can start Windows 10 into Safe Mode to see if the Services app can start.
Fix 3. RUN SFC (System File Checker) to Repair Corrupt System Files
You can open and run Command Prompt as Administrator. Click Start, type cmd and right-click Command Prompt to choose Run as Administrator.
Then you can type sfc /scannow in Command Prompt window, and hit Enter to let SFC scan and repair Windows 10 corrupt system files.
Then you can check if the Windows Services application can start.
Conclusion
You can choose one of the 8 ways to easily open Windows Services in Windows 10 to view all running services in system, and start, stop or disable some services.
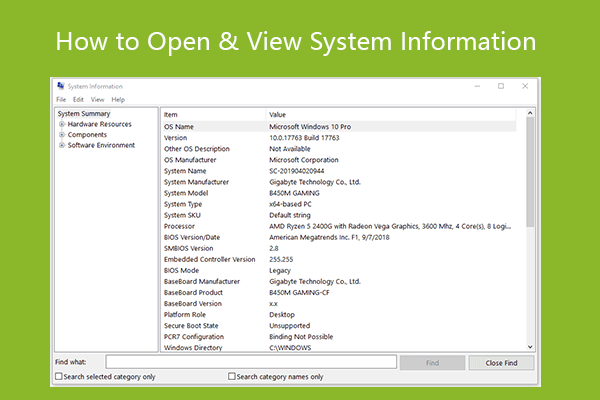
![How to Recover My Files/Data for Free in 3 Steps [23 FAQs]](png/recover-my-files-data-for-free-thumbnail.png)
User Comments :
Post Comment