Many people report that they have received the error message - “Windows cannot find” or “Windows cannot find. Make sure you typed the name correctly, and then try again” when they try to open an application. If you are one of them, read this post from MiniTool to find some methods to fix it.
When you open File Explorer by pressing the Windows and E hotkey at the same time, the “Windows cannot find” error may appear. It can also exist when you open an application. Now, you can find some fixes to get rid of it. Keep on your reading.
Method 1: Select the This PC Option in File Explorer
First, you can fix the Windows cannot find file error by selecting the This PC option in File Explorer. You can follow the steps below:
Step 1: Type File Explorer in the Search menu to open it. Then, click the View tab.
Step 2: Click the Options button, and select Change folder and search options.
Step 3: Select This PC from the Open File Explorer to the drop-down menu and click OK.

Then, you can check to see if the Windows cannot find file Windows 10 error has been fixed. If not, you can try the following methods.
Method 2: Re-register Windows 10 Applications
You can also try to re-register Windows 10 applications to fix the “Windows cannot find” issue. The steps are as follows:
Step 1: Open Task Manager and click File > Run new task to open the window directly below.
Step 2: Type Powershell in the box and check the Create this task with administrative privileges box. Then click OK.
Step 3: Input Get-AppXPackage | Foreach {Add-AppxPackage -DisableDevelopmentMode -Register “$($_.InstallLocation)AppXManifest.xml”} and press the Enter key. Or you can copy and paste it directly to avoid errors.
After that, check to see if the “Windows cannot find” issue has gone.
Method 3: Run Windows Store App Troubleshooter
The Windows Store App troubleshooter might also help fix the “Windows cannot find” issue for apps. Now, follow the instructions below:
Step 1: Press the Windows key + I key at the same time to open the Settings application.
Step 2: Click the Troubleshoot tab and click the Windows Store Apps part. Then, click Run the troubleshooter.

Then, it will start to troubleshoot and fix the issue. When it is finished, you can check to see if the “Windows cannot find” issue still exists. If it still exists, here is the last solution for you.
Method 4: Rename the Exe Files
Renaming the exe files is one resolution for “Windows cannot find” issue. Here is how to that.
Step 1: Browse to the folder location of the program that’s showing the “Windows cannot find” issue in File Explorer. If the software has a desktop shortcut, you can right-click the icon and select Open file location.
Step 2: Select the program’s exe file in File Explorer, and press the F2 key. Then type another title for the file, and press the Return key. Then, the issue should be fixed.
Final Words
How to fix the “Windows cannot find” error in Windows 10? Now after reading this post, you know 4 methods to get rid of it. Just choose one based on your actual situations to fix the annoying issue.

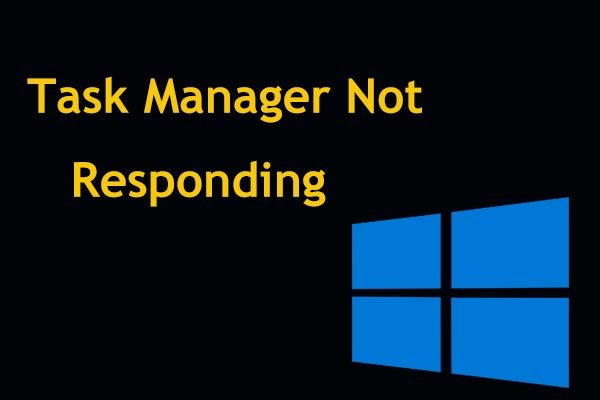
User Comments :
Post Comment