Want to back up files? How to back up files on Windows 10 with ease? This post will introduce 4 methods to back up files. In particular, the best file backup software – MiniTool ShadowMaker will be a good assistant to back up files to external hard drives and sync files to other locations.
4 Ways to Back up File on Windows 10
Backing up file is necessary for computer users since it is an effective way to keep data safe. Then do you know how to back up files with ease?
Don’t worry. In this post, we will show you how to back up data on Windows 10 with ease. You can try them one by one.
Best File Backup Software – MiniTool ShadowMaker
In order to back up files, you can choose to take a piece of third-party software. Thus, the best file backup software – MiniTool ShadowMaker is recommended.
MiniTool ShadowMaker is a professional backup program that can be used to back up the operating system, disk, partition, file, and folder. In addition, it is a user-friendly program to provide protection for your computer and data.
To back up files and keep them safe, you can download MiniTool ShadowMaker Trial which can be used for free within 30 days from the following button or choose to purchase an advanced one.
Now, we will show you how to back up data step by step with pictures.
Step 1: Download and install the best file backup software and launch it, click Keep Trial and choose Connect in This Computer to continue.

Step 2: After entering its main interface, go to the Backup page. Then click the Source module to choose the backup source. As for data backup, please choose Folders and Files to continue and choose the files you want to back up.

Step 3: Returning to the Backup page, click the Destination module to select the destination path so as to save the backup image. It is recommended to choose an external hard drive.

In order to get an extraordinary files backup experience, there are three important things you need to pay attention to.
- MiniTool ShadowMaker is a user-friendly program which enables you to set an automatic file backup by clicking the Schedule
- MiniTool ShadowMaker also provides three different backup schemes so that it enables you to manage disk space by deleting some old backup images. The Incremental backup scheme is chosen by default and you can click the Scheme feature to change.
- You can set some advanced backup parameters by clicking the Options
Step 4: After having successfully selected the backup source and destination, you can click Back up Now to perform the data backup action immediately. Or you can choose to click Back up Later to delay the process of files backup.

When the process is finished, you have successfully backed up files and have provided protection for the data. From above information, you can see MiniTool ShadowMaker is very easy and convenient to back up files to external hard drives.
Windows Snap-in Tool
Now, we will introduce the second way to back up computer files. Besides using a piece of file backup software, you can also choose the Windows snap-in tool to back up file.
Thus, we will show you how to back up files on Windows 10 with the Windows snap-in tool step by step.
Step 1: Type Control Panel in the search box of Windows 10 and choose it to continue.
Step 2: In the popup window, choose the Backup and Restore (Windows 7) to continue.
Step 3: Next, click Set up backup under Back up or restore your files section to go on.

Step 4: Now, you are required to decide where you want to save the backup images and click Next to continue.

Step 5: In the next window, you will see two options. If you want to choose the backup source by yourself, you need to select the Let me choose option and click Next to continue.

Step 6: Select the files you want to back up and click Next to continue. Please note if you want to create a system image, the option Include a system image of drives should be checked.

Related article: Easily & Free Create a Windows 10 Image Backup Now - MiniTool
Step 7: Then you need to review your backup settings. And if you want to set an automatic backup or change the backup schedule, you can click Change schedule to continue. Next, click Save settings and run backup to perform the data backup action.

Step 8: Then the file backup process will begin. After that, you can successfully back up your files.

When reading here, you have learned two methods to back up files on Windows 10. And next, we will introduce the third method to back up files.
File Synchronization
As to how to back up data, we will introduce the third method. It is file synchronization.
And you may be curious about what is file synchronization. File synchronization is another form of backup which enables you to store files in two or more physical locations such as external hard drives, USB flash drives and so on. In this way, you can also provide protection for files.
As for file synchronization, MiniTool ShadowMaker also enables you to achieve that since it has the feature – File Sync.
Now, we will show you how to back up computer files through file synchronization step by step.
Step 1: Install the program, launch it and click Keep Trial. Then choose Connect in This Computer to enter its main interface.
Step 2: Next, please go to Sync page and click Source module to choose what you want to back up. Then click OK to go on.

Step 3: Returning to the Sync page, click Destination module to choose where you want to save the synchronized file. Then click OK to continue.

- MiniTool ShadowMaker provides the Schedule setting which enables you to sync file on a regular basis such as daily/weekly/monthly/on event.
- You can set some advanced file synchronization parameters through Options. For example, compare the contents of the file when performing file synchronization but it will increase the backup time. Or set exclude conditions to filter backup files.
Step 4: Now, you can click Sync Now to perform the file synchronization process so as to back up files or click Sync Later to delay the process.

When the above steps are finished, you have successfully backed up files so as to provide better protection for the file and data.
Clone Hard Drive
If there are plenty of files needing to be backed up and all of them are on the same location, there is an optional way for you to back up files to external hard drives. You can choose to clone the hard drive since this method is time-saving and convenient compared with backing up file one by one.
Thus, in order to clone the hard drive, MiniTool ShadowMaker is also capable since it has the feature – Clone Disk. And this feature even can help you to migrate the operating system to SSD without reinstalling the OS.
Thus, about how to back up files on Windows 10 through disk clone, you can refer to following instructions step by step.
Step 1: Install the software and launch it. Click Keep Trial and choose Connect in This Computer to enter its main interface.
Step 2: Please go to the Tools page and choose Clone Disk to continue.

Step 3: Then click The Source Disk module to choose the disk which needs to clone.

Step 4: Then click The Target Disk to choose the destination path so as to save data on the source disk.

Step 4: Then the process will start and you need to wait patiently for the whole process to be completed.

Step 5: When the process is finished, you will receive a notice. Read it carefully and disconnect either the original hard drive or the target hard drive.

When all above steps are finished, you can successfully clone the hard drive and back up files to external hard drives. As you can see, this way is pretty easy and time-saving.
Why Need to Back up File?
In the above paragraphs, we have introduced four methods to back up files on Windows 10. However, do you know why need to back up file?
As a matter of fact, backing up files is very important because it is an effective and reliable way to keep data safe.
And here, we will list some reasons for the importance of data backup.
Data Loss Prevention
Nowadays, data loss can be caused by various reasons, such as virus attack, computer crashes or damages, hard drive failure and so on. Thus, data backup is a valid way to provide protection for your data and prevent data loss.
Provide Available Option
Data backup always plays an important role. For example, when the file is corrupted or has encountered a disaster and if you have backed up all your important files in advance, it can provide an available option for you so that you can recover the corrupted data.
Back up File before Windows Update
In some situations, Windows update may delete some personal files, thus giving rise to data loss. What’s more, recovering lost files is always costly and difficult. Therefore, it is recommended to back up files before updating Windows.
There is no doubt that we don’t list all of the reasons for data backup. But the most important thing you need to know is that backing up file is necessary for everyone. Thus, just try to take advantage of those four methods to back up file.
Bottom Line
In conclusion, it is necessary for you to back up file because it is a reliable way to offer protection for data and files and it even can prevent data loss. In this post, we have introduced four ways back up file on Windows 10.
In addition, if you have any better solution to how to back up files with ease. You can share it on the comment zone.
What’s more, if you have any problem with the file backup software – MiniTool ShadowMaker, please don’t hesitate to contact us via the email [email protected].
![[Update 2022] How To Recover Lost Files After Windows Update](https://www.minitool.com/images/uploads/articles/2018/09/recover-files-after-windows-update/recover-files-after-windows-update-thumbnail.png)
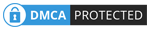
User Comments :
Post Comment