Not a fan of the new version of Windows 10 and want to roll back to a previous one, only to find the option go back to an earlier build not available? If you are troubled by this issue, you have come to the right place. In this post, we will show you full solutions on MiniTool website to roll back Windows 10 to previous build when the option is not working.
Windows 10 Go Back to Previous Build Not Working
Actually, it is quite common for users to demand a Windows OS downgrade or rollback by using the recovery feature found in this path: Settings > Update & Security > Recovery > Go back to an earlier build.
However, recently many users complained that Windows 10 update always has problems and they want to roll back to the previous Windows version. However, the option go back to previous build might not be available.
To put it simply, there are 3 symptoms when the problem occurs:
- Go back to an earlier build Windows 10 missing.
- This option is no longer available because your PC was upgraded more than 10 days ago.
- The recovery on the Advanced startup menu also fails.
Why can't you go back to previous build Windows 10? Two possible reasons are here:
- The upgrade was done before more than 10 days, which is the period limit given by Microsoft.
- The Windows.old folder used for storing the Windows 10 rollback was deleted before the 10-day limit.
Related article: How to Delete Windows.old Folder in Windows 10 – MiniTool
Well then, what happens when Windows 10 rollback option is missing or unavailable? The following are the full solutions that you should try.
How to Fix Go Back to an Earlier Build Not Available
In this part, we will show you three methods to fix the issue - Windows 10 go back to an earlier build this option is not available.
Method 1: Use the Backup Image to Restore Your Computer to the Previous Version or Build
You know, the backup image of your hard drive or Windows OS allows you to restore the computer to its previous state and fix any potential problems that occur after creating the image.
If you are not pleased with the version of Windows 10 or the Windows update has problems but bothered by the issue of go back to previous build not working, the backup image is important and you can use it to restore Windows 10 to its previous build or version.
Here, we will show you two cases to fix the go back to an earlier build Windows 10 missing or unavailable issue by using the image backup.
Case 1: Suppose that you have a backup created before Windows 10 update
Normally, you may choose to back up the Windows OS or the entire system disk before Windows 10 update for Windows rollback or fixing update issues like files lost after update.
Some of you may have created a Windows backup by using the best free backup software for Windows 10, MiniTool ShadowMaker. Now, use it to revert the PC to the previous version of Windows.
As to system restore, sometimes MiniTool ShadowMaker requires you to perform this operation in WinPE. So, just open this software installed on your computer, go to its Tools page, and click Bootable Media to create a bootable disc or USB drive based on WinPE to boot the PC to enter the MiniTool ShadowMaker Bootable Edition interface.

Next, perform a system restore to fix the issue of go back to an earlier build not available. Here is an article to show you how to restore a system image from the external hard drive.
Case 2: Suppose that you don't have a backup
Assuming there is no backup for your previous Windows 10 version, what should be done to fix the issue of go back to previous version of Windows 10 not working?
Likewise, this method can be helpful even if you haven't created a Windows backup before the update, provided that you have backed up the OS on another PC running Windows 10. In other words, we call this Windows Backup Restore to Different Computer, namely, universal restore.
Basic requirements:
- Another computer running the Windows 10 build you'd like to install on your own machine.
- Install MiniTool ShadowMaker software on both computers.
- A bootable USB flash drive or disc for system restore.
Part 1: Back up Another PC Running Windows 10 OS
If your friend or colleague has a Windows 10 computer, download and install MiniTool ShadowMaker Trial Edition (30-day free trial) on it and start creating a system backup.
Step 1: Run this freeware in Windows 10.
Step 2: If no backup is created on this PC, just click SET UP NOW button in the Home tab or directly click Backup in the toolbar to the interface where system partitions are selected by default.
If you want to create a hard drive image, please click the Source section to check all partitions of the system disk. To choose a storage path, go to the Destination section to choose an external hard drive or USB drive.

Step 3: At last, start the OS backup in the Manage page by hitting Back up Now.
• After finishing the backup, remove the target drive that contains the system backup and connect it to your own machine that has the issue of go back to an earlier build not available.
• Additionally, remember to create a bootable disc or USB flash drive with MiniTool Media Builder so you can boot your own computer from it to the MiniTool Recovery Environment for the system image recovery.
Part 2: Windows 10 System Image Recovery
The following is the step-by-step guide on system image recovery to fix the issue of Windows 10 go back to previous build not working.
Step 1: After your own machine starts and enters WinPE, run MiniTool ShadowMaker and then go to its Restore interface where you can choose the system backup image to start a restoration.
If you can't see the system backup in the interface, please click Add Backup to find and add it to this window.

Step 2: Select a backup version to continue.
Step 3: Check all the system partitions required for Windows to run. Besides, you should also check mbr and Track 0 for a successful boot.

Step 4: Next, decide which disk you want to restore the image to and then MiniTool ShadowMaker will tell you which partitions will be overwritten when restoring an image.
Here, your purpose is to fix go back to previous version of Windows 10 not working on your computer, so choose the system disk of your PC.

Step 5: Then, this software will start performing the restoration operation.

However, sometimes the PC couldn't start up properly. So, what should you do?
Use MiniTool ShadowMaker's Universal Restore feature to fix the issue.
Part 3: Perform a Universal Restore
The Universal Restore feature is designed to fix the incompatibility issue between Windows OS and hardware, for example, upgrade the motherboard without reinstalling OS.
Moreover, for using a system backup of another PC to successfully solve the issue of go back to an earlier build not available on your own computer, this feature is also useful to ensure that PC can boot.
Similarly, you need to enter MiniTool Recovery Environment, navigate to Tools and choose Universal Restore to fix the unbootable issue.

Windows 10 go back to an earlier build after 10 days is not available so you cannot fix update issues? Don't have a backup? Try MiniTool ShadowMaker to make a backup of another PC, restore it to your PC and perform a universal restore to fix the issue. Then, share it on Twitter to let more people know.
Recommendation: We strongly suggest backing up your PC regularly with MiniTool ShadowMaker since it can help you get rid of many issues, for example, go back to an earlier build Windows 10 missing, Windows black screen, File History drive disconnected, etc.
Method 2: Restore Your PC to Factory Settings
In Windows 10, there is a feature called Reset this PC that allows you to restore your PC to its original factory settings and reinstall Windows. If you can't go back to previous build Windows 10 when OS update issues occur, you can try to reset your PC.
Step 1: Just go to Settings > Update & security > Recovery > Get started under the Reset this PC section.
Step 2: Then, a small window will pop up to ask you to choose an option. To not lose files, please click Keep my files.

Step 3: After things get ready, Windows will tell you that apps on its list will be deleted. Click Next to go on.
Step 4: Finally, click the Reset button to restore the PC to factory settings.

Method 3: Reinstall the Previous Version of Windows
Sometimes the simplest solution to the issue of go back to an earlier build Windows 10 missing or unavailable is to reinstall the version of Windows 10 that you were previously using.
But this isn't always the best way since it will delete the files on the C drive. Thus, before doing this, please remember to back up important files. Likewise, MiniTool ShadowMaker is helpful to back up your files, just as mentioned above.
Then, start the Windows reinstallation by following the instructions:
Step 1: Go to the website windowsiso.net and then download the ISO file of the Windows 10 version from the top list.
Step 2: Double-click the ISO file you have downloaded and run the setup.exe file.
Step 3: Then Windows will suggest that you should download the latest version of Windows 10, just ignore the information and choose Use older installation files and finish the operations by following its pop-up instructions.

Step 5: Later, disable Windows Update service: go to Control Panel > Administrative Tools > Services. Double-click on Windows Update service and set the Startup type to Disabled in the General tab.

Bottom Line
Are you facing the issue of go back to an earlier build not available after 10 days? Take it easy! Now, it's time to try the above methods to fix this issue. Just choose one based on your actual situations.
On the other hand, don't forget to tell us if you are troubled by some problems when using MiniTool ShadowMaker or if you have any other solutions of this option go back to an earlier build Windows 10 missing or unavailable issue. Just leave a message below or contact [email protected].
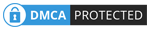
User Comments :
Post Comment