Windows Explorer (or File Explorer) is a file management program providing a graphical user interface for accessing your file systems. Windows Explorer used frequently when you access data, copy files, or do other things.
Sometimes, you may find system prompts your Windows Explorer needs to be restarted. How to fix and remove this error?
Windows Explorer, also called File Explorer since the release of Windows 8, is responsible for presenting user interface items (for instance, taskbar and desktop) of Windows on the monitor. Windows Explorer helps you to access your hard drive directly, displaying all files and folders. Every time you open a file/folder on a computer, the Windows Explorer will be launched.
More and more people complained that they were bothered by the Windows Explorer needs to be restarted error. In this post, I will first introduce the Windows Explorer crashing problem; then, several useful methods for fixing the problem will be provided.
Windows System Prompt: Windows Explorer Needs to Be Restarted
This error can be divided into mainly two types:
- Windows Explorer not responding
- Windows Explorer has stopped working
What do I do when Windows Explorer is not responding? How do I fix Windows Explorer has stopped working?
Indeed, the most direct and effective way is to restart explorer.exe on Windows 10, Windows 8, or other Windows systems. What if Windows 10 explorer keeps restarting? Please read the next part to find out.
The explorer.exe location:
- In a 32-bit operating system, the explorer.exe is included in C:\Windows by default.
- In a 64-bit operating system, the default location will be C:\Windows\SysWOW64.

How to Fix File Explorer Not Responding
There are two signs indicating the Windows 10 File Explorer not responding issue:
- The Windows Explorer not responding on startup
- The File Explorer working on it
How Do I Fix Windows Explorer Not Responding
- Restart File Explorer in Task Manager.
- Restart explorer.exe via Command Prompt.
- Clear File Explorer history.
- Restore/update Windows 10.
Method 1: restart File Explorer in Task Manager.
You don’t know what happens if you restart Windows Explorer? Please see how to restart Windows Explorer in Windows 10 and then you’ll understand.
- Right click on the free space of Windows 10 taskbar (how to fix when taskbar is not working).
- Choose Task Manager from the context menu.
- The Process tab will be checked by default. Now, select Windows Explorer under Apps.
- Click on the Restart button in the lower right corner.
- Wait a few seconds for Windows Explorer to restart.

Method 2: restart explorer.exe via Command Prompt.
How to end explorer.exe by using Command Prompt:
- Click on the Cortana icon on the taskbar.
- Type cmd into the search box.
- Right click on Command Prompt from the search results.
- Select Run as administrator from the context menu.
- Choose Yes in the User Account Control panel to open Command Prompt (Admin).
- Type taskkill /f /im explorer.exe and press Enter.
How do I run explorer.exe from Command Prompt:
- Type start explorer.exe into the Command Prompt.
- Press Enter and wait for Windows Explorer to open.

Method 3: Clear File Explorer history.
- Click on the Start button.
- Scroll down to find Windows System folder and expand it.
- Click to open the Control Panel.
- Choose Appearance and Personalization.
- Choose File Explorer Options.
- Click on the Clear button at the bottom right of the General tab.
- Click on the OK button.
- Wait a few seconds before you try to open File Explorer again.

Method 4: restore/update Windows 10.
- Make sure System Restore is enabled and there is at least one restore point.
- Type system protection into the search box on the taskbar.
- Press Enter to open System Protection tab (System Properties window).
- Click System Restore.
- Click on the Next button in System Restore window.
- Select a restore point and click on the Next button.
- Confirm your selection and click Finish.
- Choose Yes in the pop-up window to continue System Restore.

How to update Windows 10:
- Type update into Cortana search box.
- Select Check for updates from the search results.
- Click on the Check for updates button in the pop-up window.
- Wait for the checking process.
- Update your system if there is a major update.

How to recover data after Windows Update?
These 4 methods have been worked for many people to fix Windows Explorer not responding Windows 10.
In addition, some people are complaining:
- exe keeps crashing Windows 10
- Windows Explorer is restarting loop
- Internet Explorer keeps restarting Windows 10
- Why do I have to keep restarting Windows Explorer in Windows 10
They should try the following methods to see whether the problem can be fixed.
- Create and login with a new user account.
- Run System File Checker (type sfc /scannow into Command Prompt).
- Change the Display settings (change the text size to 100%/reset to the Recommended point).
How Do I Fix File Explorer Stuck at Working on It
- Change Folder Options.
- Delete the contents of the Automatic Destinations folder.
- Optimize folder for general items.
- Rebuild search index.
There’s also another phenomenon indicating file Explorer not responding on Windows 10.
You may see the "Working on it ..." message while you are opening File Explorer or search files in it on Windows 10.

When you often stuck on “Working on it…” message and find the green animation bar of your Windows 10 File Explorer moves very slow during the contents loading process, you should try the following methods to fix the issue.
Method 1: change Folder Options.
- Open File Explorer and choose the View tab.
- Click Options to change settings for opening items, file and folder views, and search.
- Select This PC (not Quick access) for Open File Explorer to in General tab.
- Click on the OK button to apply.

Method 2: delete the contents of the Automatic Destinations folder.
- Press Win + R button combination to open the Run dialog box.
- Type %AppData%\Microsoft\Windows\Recent\AutomaticDestinations into the text box.
- Click on the OK button or press Enter on the keyboard.
- Select all the items listed in the AutomaticDestinations folder.
- Press Shift + Delete button combination on your keyboard.
- Choose Yes in the Delete Multiple Items window.
- Wait for the process to complete.

Please note that if you have deleted important data by mistake, you should recover deleted files on PC ASAP!
Method 3: optimize folder for general items.
If you see the “Working on it…” error message when trying to open a folder (it takes a long time to load the content), please optimize the folder properties to fix the problem.
- Open File Explorer.
- Open the drive that contains the target folder.
- Right click on the folder.
- Choose Properties from the context menu.
- Navigate to the Customize tab.
- Choose General items option after Optimize this folder for.
- Click on the OK button to apply changes.

Method 4: rebuild search index.
- Type control panel into the search box on the taskbar.
- Right click on Control Panel (App) from the results list.
- Choose to View by Small icons or Large icons.
- Select Indexing Options.
- Click on the Advanced button.
- Find the Troubleshooting section in the Index Settings tab of Advanced Options.
- Click on the Rebuild button in this section.
- Choose OK in the Rebuild Index prompt window to start rebuilding.

That’s all about how to fix Windows File Explorer not responding issue.
How to Recover Inaccessible/Deleted Data on Windows
You are likely to lose access to data saved on certain drive or folder when encountering the Windows Explorer needs to be restarted error. Besides, you may delete useful files while you are trying to fix the error. The following easy steps are able to help you get back your lost important files quickly.
First, you should download and install MiniTool Power Data Recovery properly.
Then, follow the steps shown below to complete the recovery process.
- Launch the software and keep This PC selected.
- Select the drive that contains the deleted/inaccessible files.
- Click on the Scan button and wait.
- Take a look at the found files to pick out the ones you need.
- Select the needed files and click on the Save button.
- Choose a safe storage path for needed files and click on the OK button.
- Wait for the recovery process to complete.

Please choose MiniTool Mac Data Recovery when you need to recover files from your Mac.
How to Fix Windows Explorer Has Stopped Working
When you are working on the data in an opening Windows Explorer, you are likely to encounter the Windows Explorer has stopped working problem.
- Windows Explorer has stopped working cannot open anything
- Windows Explorer has stopped working when copying files
- Windows Explorer has stopped working black screen
Windows Explorer Has Stopped Working: Error Messages
You may receive 4 types of error messages indicating this error.
Type 1: Windows Explorer has stopped working. Windows can check online for a solution to the problem and try to restart the program.

Type 2: Windows Explorer has stopped working. Windows is checking for a solution to the problem…

Type 3: Windows Explorer has stopped working. Windows can try to restart the program.

Type 4: Windows Explorer has stopped working. Windows is collecting more information about the problem. This might take several minutes…

The possible causes are:
- The video driver is outdated or corrupted.
- System files are corrupt or couldn’t match with other files.
- Virus or malware attacks your PC.
- Applications or services running on the PC have trouble.
Windows Explorer Has Stopped Working: Useful Solutions
- Run System File Checker.
- Check for startup issues in Safe Mode.
- Clean boot troubleshooting.
- Update the video driver.
- Scan computer for virus and malware.
- Test your disk for bad sectors.
There are mainly 6 methods for fixing the File Explorer has stopped working issue.
Method 1: Run System File Checker
If the system files are corrupted/damaged/missing, you should use System File Checker tool to repair.
- Type cmd into the Cortana search box.
- Right click on Command Prompt from the search results.
- Choose Yes from the User Account Control window to open Command Prompt.
- Type sfc /scannow and press Enter.
- Wait for the process to complete itself.

Method 2: Check for Startup Issues in Safe Mode
- Restart your PC in Safe Mode.
- Use the computer as you usually do.
- Repeat the actions that you have performed before getting the Windows Explorer has stopped working error.
- If you still get the error in Safe Mode, please perform the Clean Boot troubleshooting (see method 3).
Method 3: Clean Boot Troubleshooting
- Sign in your computer as an administrator.
- Click on the Cortana icon on the taskbar.
- Type msconfig and choose System Configuration from the results.
- Navigate to the Services tab in System Configuration window.
- Check Hide all Microsoft services.
- Click on the Disable all button.
- Navigate to the Startup tab.
- Click Open Task Manager.
- Right click on each item listed under the Startup tab of Task Manager.
- Choose Disable from the context menu.
- Close Task Manager and go back to the Startup tab of the System Configuration.
- Click on the OK button at the bottom.
- Restart your PC.
- Install, uninstall, or run your application in the clean boot environment.
- Reset the computer to start normally after troubleshooting.

Method 4: Update the Video Driver
An outdated or corrupted video driver can cause your Windows Explorer to stop working, result in the restarting loop of explorer.exe. So you should update the graphics card driver to fix the Windows Explorer keeps restarting and crashing issue. You can use Windows Update or visit the system manufacturer’s website to get the latest video driver.
- Type update into Cortana search box.
- Choose Check for updates from the results.
- Click on Check for updates button and wait.
- The latest video driver update will be downloaded and installed automatically.
- Restart your computer to make the changes take effect.
Method 5: Scan Computer for Virus and Malware
If your computer is infected with virus or malware, application performance problems will be brought. You should open your favorite antivirus software without hesitation; use it to scan for viruses and malware that may be hiding on your computer. (Download Microsoft Security Essentials if you don’t have an antivirus.)
Here’s a good way to recover files if they are deleted by virus:
Method 6: Test Disk for Bad Sectors
- Download MiniTool Partition Wizard and install it properly.
- Run the software and select your disk on which the problem occurred.
- Choose Disk from the menu bar.
- Click Surface Test from the submenu.
- Click on the Start Now button.
- Wait for the test process to complete.
- If any bad sectors are found, please shield them with special tools.

Additional Troubleshooting Solutions
One: test the RAM memory of your system.
- Type Windows Memory Diagnostic into the search box and choose it from the results.
- Click Restart now and check for problems (recommended) and wait.
- Windows will begin to check for memory problems in the Windows Memory Diagnostics Tool window.
- Once problems about RAM are found, you should go to Task Manager to close the suspect programs to clear RAM.
Two: check for pictures containing corruption.
- Open a new File Explorer window.
- Navigate to the View tab.
- Click Options.
- Select the View tab in the Folder Options window.
- Check Always show icons, never thumbnail option.
- Uncheck Display file icon on thumbnails option.
- Click on the OK button to confirm.
Three: do a System Restore (please refer to Method 4: restore/update Windows 10).
You must make sure the System Restore is enabled and there is at least one restore point.
Four: perform an In-Place Upgrade.
FYI:
If it is the external hard drive that has stopped working, you should read this post to know how to deal with it:
Please click here to see details on how to fix Internet Explorer has stopped working issue.
Verdict
All in all, please stay calm when you come across Windows Explorer needs to be restarted error. Use the methods and solutions mentioned in this article to fix the Windows Explorer not responding/has stopped working problem ASAP! Besides, it tells you how to recover data lost due to the error. Welcome to share more useful methods with us for fixing such errors.
Windows Explorer Needs to Be Restarted FAQ
- Outdated, damaged, or corrupted video driver
- Corrupted or mismatched system files
- Virus or malware attack on PC
- Interference from other applications or services
- And so on
- Press Ctrl+Shift+Esc on the keyboard simultaneously.
- Make sure the Processes tab is selected in Task Manager.
- Scroll down to find Windows Explorer folder.
- Right click on it and choose End task.
- Press Ctrl+Shift+Esc again.
- Select File from menu bar and Run new task from submenu.
- Type explorer and hit Enter.
![[SOLVED] How To Recover Files Deleted By Virus Attack | Guide](https://www.minitool.com/images/uploads/articles/2019/01/recover-files-by-virus-attack/recover-files-by-virus-attack-thumbnail.jpg)
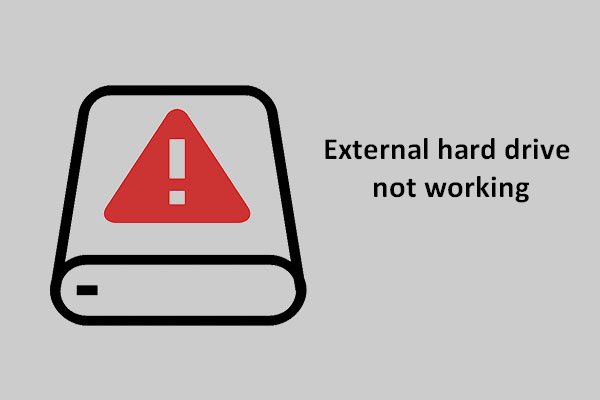
User Comments :
Post Comment