Do you know how many types of Windows updates are there from Microsoft? Is it necessary to install all available updates on your Windows 10/11 computer? In this article, MiniTool Software will introduce different types of Windows updates and this can help you decide whether to install them or not.
There Are Different Types of Windows Updates
Microsoft has introduced “Windows as a Service” with Windows 10. With this servicing model, Microsoft is committed to improving and enhancing the user experience. For example, it keeps releasing different types of Windows updates to users. Some of these updates are mandatory, while others are optional. Some of the updates contain new features and improvements. While some updates just contain bug fixes to solve the system issues.
Windows updates are not limited to system updates. There are also Microsoft product updates like Windows Malicious Software Removal Tool, Microsoft Defender Antivirus, etc.
Do you know what type of update you are seeing in Windows Update? In this post, we will list the types of Windows updates for Windows 10/11 and help you decide whether to install them or not.
* Windows 10/11 Feature Updates
Feature updates are technically new versions of the Windows OS. Windows 10/11 features updates are released very regularly. Previously, Microsoft released feature updates for Windows 10 twice a year. From 2022, the frequency was changed to once a year. So does the new Windows 11. That is, the feature updates for Windows 10 and Windows 11 are released in the fall of each year. The exact time may vary.
Feature updates always contain a set of new features and major improvements to the Windows operating system. The update is usually named after the year and month that they are released. For example, the last update for Windows 10 is Windows 10 November 2021 Update (released on November 16, 2021). Also, according to the previous naming rules, the feature update released in the fall can be named Windows 10, version **H2. ** stands for the released year.
For example, the latest Windows 10 update is Windows 10 21H2. So, this update is titled Feature update to Windows 10, version 21H2 in Windows Update.

Since Windows 10/11 feature updates will bring major changes to your system, they will not be automatically downloaded and installed on your device as long as your system is still in the service of support.
Back up Your Computer before Installing a Feature Update for Windows 10/11
In theory, installing a feature update will not delete files and ruin your system. But to avoid unexpected situations, you’d better back up your files in advance. You can use MiniTool ShadowMaker to make a full backup.
This MiniTool software is a special Windows backup software, which can work on all versions of Windows including the latest Windows 11, Windows 10, Windows 8.1/8, and Windows 7. You can use it to back up your files, folders, partitions, disks, and systems. This software has a trial edition. You can use it without paying any cent within 30 days.
Before updating your system to the latest version, you should back up your computer to an external hard drive.
How to Download and Install Windows 10/11 Feature Updates?
>> Install the latest Windows 10 feature update
Step 1: Press Win + I to open the Settings app.
Step 2: Go to Update & security > Windows Update.
Step 3: Check if the latest Windows 10 update is available in Windows Update. If you can’t see it, you can click the Check for updates button to check again. If you can see the update, you need to click the Download and install button to start downloading and installing the feature update.
Step 4: Click Restart now to complete the whole update. Your computer might restart several times during the process. You should not worry about it.
>> Install the latest Windows 11 feature update
Windows 11 has new hardware and system requirements. If you want to install Windows 11 on your device, you need to first check if your PC can run Windows 11. If yes, you can follow these steps to get Windows 11:
Step 1: Press Win + I to open the Settings app.
Step 2: Click Windows Update from the left panel.
Step 3: Click the Download and install button to install Windows 11 on your device.
Step 4: Click Restart now. Likewise, your computer might restart several times.

Recover Your Lost Files after Installing a Feature Update
Option 1: Restore your previous backup
If you have backed up your computer before downloading and installing a feature update using MiniTool ShadowMaker, you can restore your files from the backup file.
Option 2: Use MiniTool Power Data Recovery
If there is no available backup, you can use a free data backup software to get your data back. You can try MiniTool Power Dara Recovery. This MiniTool Software is specially designed to recover files from all types of data storage devices on Windows 11/10/8/7. As long as your files are not overwritten, this file recovery tool can work to get them back.
If you are not sure if this software can find your needed files, you can use the trial edition to scan the target drive and then check the scan results. If the result is positive, you can use a full edition to recover all your desired files.
Here is how to use this MiniTool data recovery software to rescue your lost files.
Step 1: Open the software to enter its main interface.
Step 2: The software will show you all the logical drives it can detect on the software interface. You need to find the drive you want to recover data from, hover over that drive, and click the Scan button to start scanning it. However, if you don’t know the original location of the lost files, you can switch to the Devices tab to select the whole disk to scan.

Step 3: This software will show you the scan results while scanning. But you’d better wait until the whole scanning process ends to guarantee the recovery effect. Then, you can go to find your needed files from the scan results.

Step 4: Upgrade this software to a full edition and select files to recover. The destination storage folder should not be the original location of the files. Otherwise, the lost files could be overwritten and become unrecoverable.
How to Go Back to the Previous Windows Version?
Microsoft gives users time to regret installing updates. If you don’t like the new Windows version or your PC has new issues after updating/upgrading to the new Windows version, you can go back to the previous version of Windows within 10 days.
Here are the two ways to go back to the preview version of Windows on Windows 11 and Windows 10.
On Windows 10:
Step 1: Press Win + R to open the Settings app.
Step 2: Go to Update & Security > Recovery.
Step 3: Click Get started under Go back to the previous version of Windows 10. Then, follow the on-screen guides to do the job. Likewise, this will not delete your files. But your newly installed apps and drivers will be removed. Your newly changed settings will be reverted.

On Windows 11:
Step 1: Press Win + I to open the Settings app.
Step 2: Go to System > Recovery.
Step 3: Click Go back under Recovery options. Then, follow the on-screen guides to go back to the previous version of Windows. This will keep your files. But the apps and drivers you have installed and the settings you have changed after the upgrade will be removed.

* Windows 10/11 Cumulative Updates
Cumulative updates are also known as quality updates, which include quality improvements, bug fixes, and security fixes. Usually, they are released at least twice a month.
The monthly quality updates include the following types:
- “B” Releases: The Windows 10/11 “B” updates are released on the second Tuesday of each month, with security improvements and sometimes quality fixes. So, they are also known as Patch Tuesday updates.
- “C” and “D” releases: The Windows 10/11 “C” and “D” updates are released in the third and fourth weeks of the month respectively. They are optional and preview updates with non-security fixes. The next month’s Patch Tuesday release will include the improvements in these two updates.
* Windows 10/11 Security Updates
On the second Tuesday of every month (Patch Tuesday), Microsoft will release a list of security updates and the vulnerabilities that are being fixed in Windows 10/11. Typically, these security updates are bundled with and installed by the first Cumulative Update of the month. Besides, you can also get an offline installer for the security update from the Microsoft Update Catalog.
But if a critical vulnerability is discovered and Microsoft thinks it is necessary to release it immediately, it will release a so-called out-of-band update, which doesn’t follow the Patch Tuesday schedule.
* Windows 10/11 Servicing Stack Update (SSU)
Microsoft also releases Servicing Stack Updates (SSUs) to solve issues that are related to Windows Update. To guarantee the normal installation of other updates, a Servicing Stack Update is always released before the monthly updates.
* Windows 10/11 Driver Updates
Microsoft also releases driver updates via Windows Update. But these updates may be outdated with a very old release year. It is not recommended to update a driver using this way. You can download the latest driver from the manufacturer’s official site.
* Windows 10/11 Compatibility and Reliability Update
Another type of out-of-band release is Compatibility and Reliability Updates. They also don’t follow the standard release schedule.
The Compatibility Updates always bring some improvements to ease the installation of a new Windows 10/11 update, while the Reliability Updates include some new reliability improvements to the Windows Update components in the OS.
* Windows 10/11 Microcode updates
The Intel microcode updates can solve the known vulnerabilities or hardware issues in CPUs. They don’t follow the standard release schedule
* Security Updates for Microsoft Products
The Microsoft products like Microsoft Word, Microsoft Excel, Microsoft Access, Microsoft Project, and more will also get updates via Windows Update. You can go to Windows Update to check for updates and see if there are available updates for Microsoft products.
* Windows Malicious Software Removal Tool
Windows Malicious Software Removal Tool is a malware removal tool from Microsoft. You can use this tool to scan your Windows computer for malware, then remove them from your device. Microsoft updates this tool every month to update the malware database so that it can find the new threats.
The update for this tool is also released via Windows Update. Besides, you can also download Microsoft Windows Malicious Software Tool from the Microsoft download center or the Microsoft Update Catalog.
* Security Intelligence Update for Windows Defender Antivirus
When you view the update history in Windows Update, you can also find Security Intelligence Updates for Windows Defender Antivirus. They are previously known as Definition Update for Windows Defender Antivirus.
Windows Defender Antivirus is a Windows built-in antivirus software. It can also supply real-time protection for your computer. However, like other antivirus software, this tool needs to be updated to cover the latest viruses, spyware, and malware. Then, it can supply enough protection for your computer. One of the ways to get the Security Intelligence Updates for Windows Defender Antivirus is to use Windows Update.
Microsoft releases the updates for this tool via Windows Update very often. Usually, you don’t need to manually download and install the updates. Your system can automatically get the updates.
Wrapping things up
Do you know the types of Windows updates on your Windows computer? After reading this post, you should know what they are and some other related information. Should you have any other related issues, you can let us know in the comments. You can also contact us via [email protected].
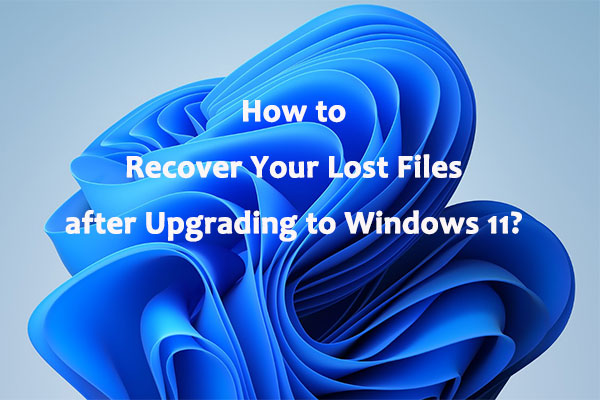

User Comments :
Post Comment